スポットの登録と設定
スポット設定画面に切替
管理ページ左側のメニューから「スポット設定」をクリックして、スポット設定画面に切り替えてください。この画面では、スタンプラリーのスタンプ対象となるスポットの登録や設定ができます。

新規スポットの登録
スタンプラリーを実施するには、スタンプ対象となるスポットを登録し、それぞれのスポットに関する情報を設定する必要があります。以下の手順で新規スポットを登録してください。
- スポット設定の「+新規スポット」をクリックしてください。

- スポット名を入力し、「作成」をクリックして新規スポットを登録してください。

各スポットの設定画面への移動
登録したスポットはスポット設定に一覧として表示されます。設定を行いたいスポットを選び、クリックしてください。クリックしたスポットの設定画面へ移動することができます。

基本編集の入力
基本編集では、スポットの基本的な情報を設定することができます。以下に記載の各項目を入力し、右下の「保存」をクリックしてください。

① スポット名 / 初期状態では、新規登録した時の名前が入力されています。変更したい場合は、ここから変更してください。
② キャッチコピー / 「スタンプを押す!」ボタンのすぐ下に表示される文章です。スポットの特徴や補足情報が端的に分かるような簡易な文章を記載してください。
③ 紹介文 / スポットの紹介となる文章です。スポットの詳しい特徴や見所などを記載してください。
詳細情報の入力
詳細情報を入力すると、スポット情報ページでスポットの紹介文の下に情報を掲載することができます。施設の営業情報や関連情報などを追加で表示したい場合は、以下の手順で入力してください。
- 「+項目追加」をクリックして入力欄を追加してください。

- 入力欄を追加後、以下に記載の各項目を入力し、右下の「保存」をクリックしてください。
 ① 項目名 / 詳細情報の見出しとなる文を入力してください。
① 項目名 / 詳細情報の見出しとなる文を入力してください。
② 内容 / 詳細情報の本文となる文章を入力してください。
スポット画像の設定
スポット画像の設定では、スポットの画像を設定することができます。スポットの写真やイメージなど、参加者がスポットを認識しやすくなるような画像をご設定ください。
スポット画像の設定は、+マークをクリックして画像をアップロード後、右下の「保存」をクリックしてください。

スタンプ画像の設定
スタンプ画像の設定では、スポットごとに異なるスタンプ画像を設定することができます。スタンプラリー全体でのスタンプ画像を設定したい場合は、デザインの設定をご確認ください。
なお、スポット設定でのスタンプ画像が未設定の場合は、デザイン設定で設定したスタンプ画像がスタンプ獲得時に表示されます。
スタンプ画像の設定は、+マークをクリックして画像をアップロード後、右下の「保存」をクリックしてください。

位置情報の設定
位置情報の設定では、スポットの位置情報を設定することで、マップ表示をした際にスポットの位置を表示することができます。マップ表示をする方法は、デザインの設定をご確認ください。
スポットの位置情報の設定は、以下の手順で行ってください。
- スポットの郵便番号や住所を入力して、「検索」をクリックしてください。検索がヒットすると、マップの中心が検索結果の位置に移動します。

- マップ上をダブルクリックしてマーカーを設置し、スポットの位置情報を設定してください。設置したマーカーの位置がずれている場合は、マーカーをドラッグ&ドロップして位置を調整できます。

- マップ表示時の拡大比率を変更したい場合は、マップ右下の「+」と「ー」のアイコンをクリックして調整し、右下の「保存」をクリックしてください。

マップ表示設定
マップ表示設定では、スポットごとにマップを表示するかどうかを設定できます。スタンプラリー全体でのマップ表示を設定したい場合は、デザインの設定をご確認ください。
各項目の設定内容は以下の通りです。スポットのマップを表示したくない場合は、チェックをはずし、右下の「保存」をクリックしてください。
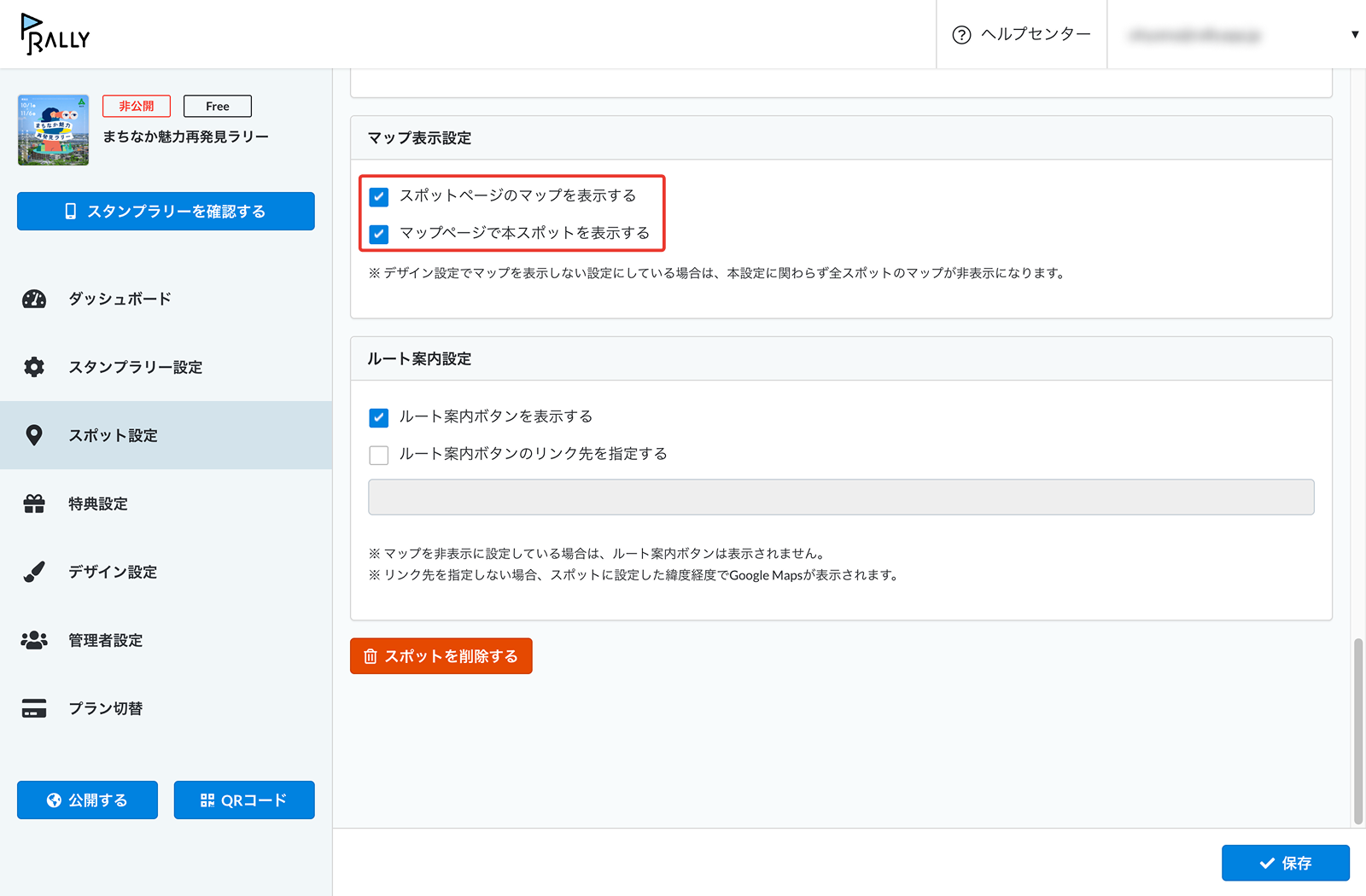
- スポットページのマップを表示する
- スポットページにマップを表示します。
- マップページで本スポットを表示する
- マップページに本スポットのマーカーを表示します。
ルート案内設定
ルート案内設定では、スポットページに表示されるルート案内ボタンの動作を設定できます。
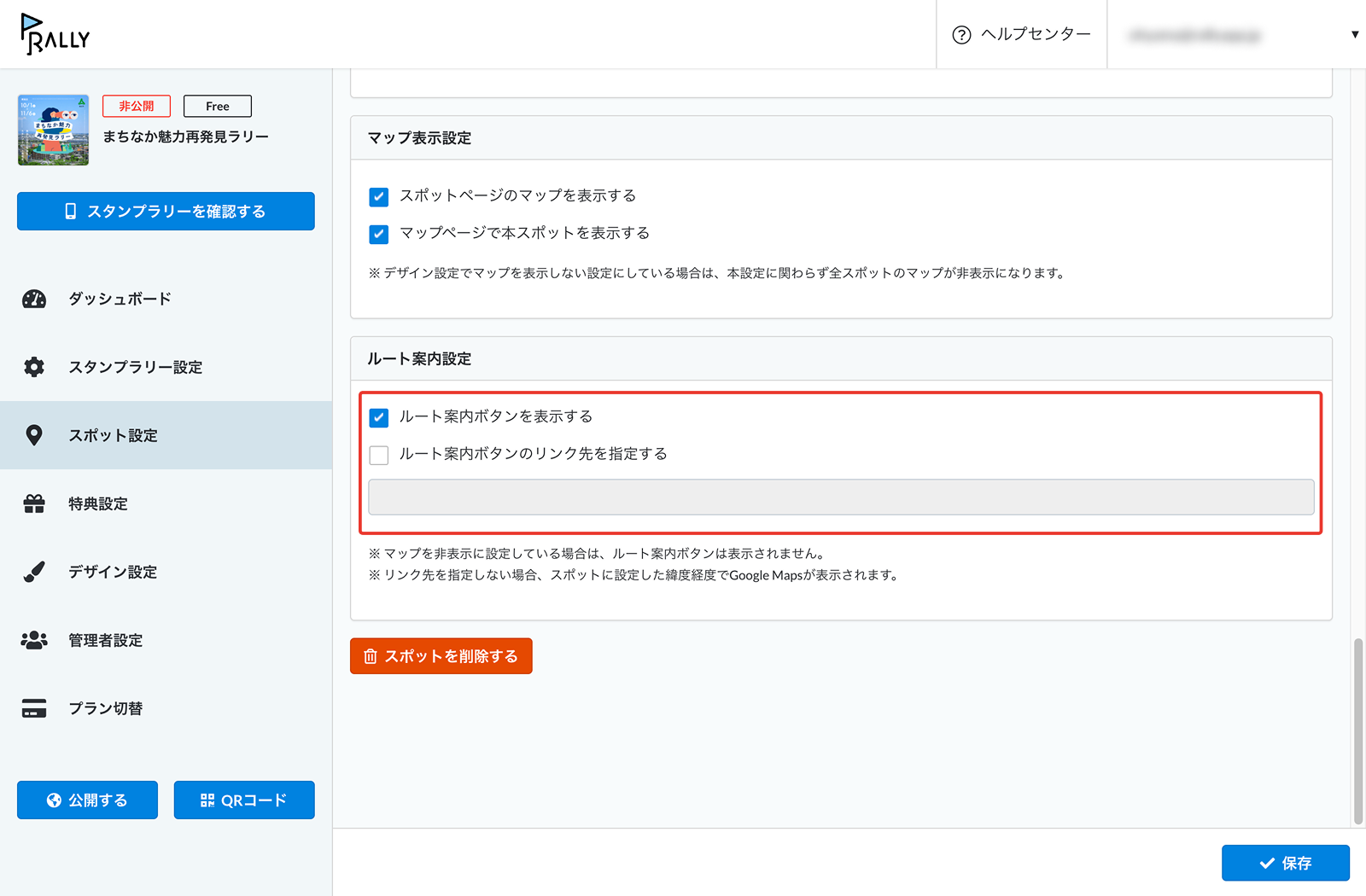
- ルート案内ボタンを表示する
- スポットページにルート案内ボタンを表示します。
- ルート案内ボタンのリンク先を指定する
- ルート案内ボタンをタップした際にリンクするURLを設定します。
- 設定しない場合はスポットに設定した位置情報をもとにGoogle Mapsを表示します。
スタンプ設定
スタンプラリーのスタンプ方法をQRコード、もしくはキーワードに設定した場合は、スタンプ設定の項目が表示されます。
各スタンプ方法の設定については、以下のドキュメントをご確認ください。
スポットの順番の入れ替え
スタンプラリーアプリのページに表示されるスポットの順番は、スポット設定画面を開いた時に表示されるスポットの順番がそのまま反映されます。
ページに表示されるスポットの順番を変更したい場合は、順番を変更したいスポットの欄を上下にドラッグ&ドロップしてスポットの順番を入れ替えてください。

実施中のスポットに変更を加える際の注意点
スタンプラリー実施中もスポットのテキストや画像、位置情報などを修正することができます。ただし、以下の点にご注意ください。
- スポットを途中で削除すると、そのスポットでスタンプを獲得していた参加者のスタンプが消えてしまいます。
- スポットを削除して作成し直すと、URLやQRコードが変わります。印刷物やWEBサイトにURLやQRコードを記載していた場合はアクセスできなくなってしまいます。
- 既存スポットの情報に別のスポット情報を上書きした場合、既存スポットでスタンプ獲得済の参加者は、上書きした後もスタンプ済扱いになってしまいます。


